Gimp Tips: ทำภาพต้นไม้บนฉากขาวๆ ด้วย Gimp
วันนี้ผมจะมาแนะนำวิธีการทำภาพ ต้นไม้บนฉากหลังขาว ... แน่นอนว่า ถ้าไปหาใน Youtube หรือ บทความในเน็ตนี่ มีเพียบเลย .... แต่อะน อันนั้นส่วนใหญ่เค้าใช้ Photoshop ทำกัน ผมว่าอนาคตนี่ คงแค่จิ้มๆ ก็ได้ละ (โปรแกรมบ้าอะไร ทำได้ทุกอย่างเลย)
แต่วิธีที่ผมจะมาแนะนำในวันนี้ เราจะใช้โปรแกรมฟรี ที่ชื่อว่า Gimp แทนครับ
1. ภาพต้นไม้ที่อยากจะตัดฉากหลังออกครับ แนะนำว่า ควรถ่ายให้ด้านหลังเป็นอะไรที่โล่งๆ เช่น ท้องฟ้า กำแพง ที่สีตัดกับต้นไม้นะ มันจะทำง่ายขึ้นเยอะ แต่ถ้าติดพวกหลังคา หรืออะไรที่สีใกล้เคียงกับส่วนของต้นไม้ (เช่นใบ กิ่งก้าน) อันนี้เราต้องใช้พลังยุทธเพิ่มขึ้นอะนะ
2. โปรแกรม Gimp ครับ ไม่มีก็ไปโหลดมาครับ (Download Gimp) ตอนนี้บน Windows จะเป็นเวอร์ 2.8.22 นะครับ แต่ในบางคลิปของฝรั่ง เค้าใช้ 2.9 กันละ ... เราๆ ชาว Win ก็รอต่อไป ^___^
3. เวลากับสมาธิ อะนะ ^____^
มาเริ่มกันเลย
1. ขั้นแรกเปิดไฟล์ภาพที่เราอยากจะตัดต้นไม้
แต่วิธีที่ผมจะมาแนะนำในวันนี้ เราจะใช้โปรแกรมฟรี ที่ชื่อว่า Gimp แทนครับ
จริงๆ วิธีทำภาพแบบต่างๆ ด้วย Gimp สามารถหาดูได้ใน Youtube นะครับ แต่จะเป็นฝรั่งทำซะส่นใหญ่นะสิ่งที่ต้องมี
1. ภาพต้นไม้ที่อยากจะตัดฉากหลังออกครับ แนะนำว่า ควรถ่ายให้ด้านหลังเป็นอะไรที่โล่งๆ เช่น ท้องฟ้า กำแพง ที่สีตัดกับต้นไม้นะ มันจะทำง่ายขึ้นเยอะ แต่ถ้าติดพวกหลังคา หรืออะไรที่สีใกล้เคียงกับส่วนของต้นไม้ (เช่นใบ กิ่งก้าน) อันนี้เราต้องใช้พลังยุทธเพิ่มขึ้นอะนะ
2. โปรแกรม Gimp ครับ ไม่มีก็ไปโหลดมาครับ (Download Gimp) ตอนนี้บน Windows จะเป็นเวอร์ 2.8.22 นะครับ แต่ในบางคลิปของฝรั่ง เค้าใช้ 2.9 กันละ ... เราๆ ชาว Win ก็รอต่อไป ^___^
3. เวลากับสมาธิ อะนะ ^____^
มาเริ่มกันเลย
1. ขั้นแรกเปิดไฟล์ภาพที่เราอยากจะตัดต้นไม้
ภาพนี้ จะเห็นว่าผมเลือกภาพที่ ฉากด้านหลังเป็นผนังโบสถ์ สีขาวๆ โดยเฉพาะส่วนที่ใกล้กับแนวต้นไม้ของเรา เพื่อให้ง่ายในการทำครับ ส่วนคน และรายละเอียดที่อยู่ห่างๆ ช่างมัน เพราะมันลบออกง่ายๆ สบายๆ เปิดภาพแล้วก็ทำการปรับแต่งภาพซะหน่อยก็ได้นะครับ ถ้ามันอันเดอร์ โอเวอร์ไป ปรับได้
2. ไปที่เมนู Color > Component > Compose จะมีหน้าต่างเล็กๆ เด้งออกมา ตรง Color model ก็เลือกเป็น RGB ครับ ส่วน ในช่อง Decompose to layer ก็ติ๊กถูกด้านหน้า แล้วกด OK
3. โปรแกรมจะสร้างไฟล์ใหม่ขึ้นมาให้ ตามรูป ซึ่งไฟล์ใหม่นี้จะเป็นไฟล์ขาว-ดำ อะนะ
ในบางคลิป จะใช้วิธีสร้าง Layer ในไฟล์เดิม แล้วเปลี่ยนให้เป็นขาวดำอะนะ ... อันนี้แล้วแต่ชอบครับ
4. ไปที่ไฟล์ที่สร้างใหม่ จะเห็นว่ามี Layer อยู่ในนั้น 3 อัน คือ แดง เขียว น้ำเงิน ตามรูปที่ 1
ให้ลองปิด Layer ทีละอัน(ปิดจากอันบนสุดก่อน) แล้วดูว่า อันไหนที่สีของต้นไม้ กับฉากหลัง ตัดกันมากที่สุด สังเกตุตรงลูกศร ภาพ 1 กับ 2 ภาพ 2 จะเห็นว่า พื้นหลังมันจะสีอ่อนกว่า และต้นไม้จะเข้มขึ้น เราก็เลือก Layer นี้ครับ
5. คลิ้กเลือก Layer ที่เราต้องการ (ในที่นี้ก็อันล่างสุด) แล้วขวาที่ภาพ เลือก Edit > Copy เพื่อ Layer ที่เราเลือกไว้ หรือจะไปที่เมนู Edit > Copy ก็ได้ครับ
6. จากนั้น ก็กลับไปที่ไฟล์ภาพของเราอีกครั้ง แล้วก็ไปที่เมนู Edit > Paste หรือจะกด Ctr + V ก็ได้ครับ เพื่อวาง Layer ที่คัดลอกมาลงในภาพของเรา เราจะได้ Layer ที่ชื่อว่า Floating Selection ซึ่งมันยังใช้ทำงานไม่ได้ ให้เราคลิ้กเลือก Layer นี้ก่อน แล้วไปกดที่ปุ่ม New Layer (หมายเลข 2) ตัว Floating Layer ก็จะเปลี่ยน Pasted Layer แล้วก็แสดงรูปภาพของ Layer นั้นตามภาพ
7. ทำการสำเนา Layer งานของเราก่อน กันเหนียว โดยคลิ้กเลือก Layer ต้นฉบับของเรา (อันที่ยังเป็นสีๆ อยู่) แล้วคลิ้กที่ปุ่ม Duplicate Layer ตามรูป (หรือจะคลิ้กขวาที่ Layer ก็ได้ครับ จะมีเมนูเหมือนกัน) หรือจะทำแบบ Photoshop คือ ลาก Layer ที่จะคัดลอกไปวางที่ icon Duplicate ก็ได้เช่นกันนะ ...
ทำเสร็จ ก็จะได้ Layer copy เพิ่มขึ้นมาตามภาพ
8. เตรียมสำเนาไวแล้ว ก็มาทำงานบน Layer ที่เป็นขาวดำกันต่อ ขั้นตอนนี้เราจะพยายามปรับให้พื้นหลังเป็นสีขาวๆ และ ตัวต้นไม้ของเราให้เป็นสีดำๆ มากที่สุดนะครับ โดยขั้นแรกเลือก Layer ขาวดำของเราก่อน (หมายเลข 1 นะ) แล้วไปเลือกเครื่องมือ Brightness/Contrast แล้วไปคลิ้กซ้ายที่ ตัวภาพ จะมีหน้าต่างเครื่องมือขึ้นมา จากนั้นเราก็ปรับค่า Contrast เพิ่มไปหน่อย Brightness อีกนิด สังเกตุภาพว่า ตัวต้นไม้ กับ ฉากจะแยกจากกันชัดขึ้น (มันดำๆ ก็ไม่ต้องตกใจนะ จัดเต็มไปเลย)
กรณีที่เครื่องใครไม่มีเครื่องมือ Brightness แบบในหน้าจอผม ก็ไปที่เมนู Color แทนได้ครับ ตามรูป
9. จากนั้น เราก็จะมาปรับซ้ำอีกรอบให้ตัวต้นไม้ดำสนิทมากกว่าเดิม โดยใช้เครื่องมือ Level โดยเลือก Layer ขาวดำ (ถ้าเลือกอยู่แล้ว ก็ข้ามไปนะ) คลิ้กเลือก Tool Level (จากหน้าต่าง Tool หรือ ไปที่เมนู Color ก็ได้นะครับ) กรณีเลือกตามรูป ก็ต้องคลิ้กที่ภาพทีนึง ถึงจะแสดงหน้าต่างเครื่องมือนะครับ
ขั้นตอนนี้ เราจะมาปรับอิตรงลูกศรเล็กๆ 3 อัน (ตรงลูกศรชี้) ซึ่งจะมี 3 อัน เราใช้ปรับส่วนมืด ส่วนเทากลาง ส่วนสว่าง ตามลำดับครับ ปกติก็ปรับอิสองอันแรกไปด้านสีขาว (ด้านขวามือของเรา เวลาเราหันหน้ามองจออะนะ) สีขอต้นไม้จะดำขึ้น ต้องระวัง ไม่ให้ช่องว่าง โปร่งๆ ของต้นไม้หายไปนะครับ
เคสของผม มันมีแนวกำแพงที่เป็นเส้นๆ มาติดกับต้นไม้ ผมเลยพยายามปรับโทนสว่างขยับมาด้านซ้ายหน่อย เพื่อให้มันสว่างขึ้น จะได้แยกให้ง่ายขึ้น .... ตรงนี้ ไม่ต้องกังวลนะครับ เพราะขั้นตอนสุดท้ายเราสามารถลบออกได้
สรุปๆ ขั้นตอนนี้ก็คือ ปรับให้ตัวต้นไม้มืดมากที่สุดอะนะครับ พอได้ที่แล้วก็กด OK ครับ
10. จากนั้นไปที่เมนู Filter แล้วเลือก G-MIC ตามรูป
11. ในหน้าเครื่องมือ G-MIC จะมีตัวเลือกให้เล่นเยอะมาก ในเคสนี้เราจะใช้เมนู Color จากนั้นเลื่อนหาเมนู Select-Replace-color ในภาพหมายเลข 3 ตรง Output as ให้เลือก Rejected Mask ตามภาพครับ ช่องอื่นๆ ที่เหลือ ไม่ต้องเลือกอะไร พอเรียบร้อยก็กด OK ได้เลย
กรณีอยากจะปรับค่า กรณีที่ Export แล้วมันไม่สวย ก็สามารถลองปรับ ตรงที่เป็นแถบบาร์ ได้นะครับ ตรงรูปภาพสามารถปรับซูมเข้าออกได้ เพื่อดูผลการปรับค่า
12.เสร็จแล้วภาพที่เราเลือกไว้จะกลายเป็นแบบในภาพครับ คือส่วนที่เป็นต้นไม้จะเป็นสีขาวๆ ส่วนที่เราจะไม่เอา จะเป็นสีดำ (ส่วนนี้เมื่อทำไเสร็จขั้นตอน มันจะโดนเจาะให้โปร่งแสงนะครับ จะเหลือไว้เฉพาะส่วนสีขาว)
13. คราวนี้เราจะมาทำการลบส่วนที่ไม่เอาทิ้ง และปรับแต่งส่วนที่ Filter กรองให้ผิด มาดูกันทีละส่วน ขั้นแรก เอางานง่ายๆ ก่อน คือเราจะลบส่วนที่เกิน บริเวณรอบๆ ออกก่อน ตามภาพ ก็คือส่วนที่ลูกศรชี้ๆ ครับ
14. ไปที่เครื่องมือ พู่กันครับ เลือกสี Foreground ให้เป็นสีดำ (ตามสีพื้นที่เราจะลบออก) จากนั้นเลือกรูปแบบพู่กันเป็นตามรูป (แบบวงกลม ขอบไม่เบลอนะ) จากนั้น ก็ไประบาย ตามส่วนที่เราจะลบออกครับ สามารถกดปุ่ม [ หรือ ] เพื่อปรับขนาดของพู่กันได้
นอกจากนี้ เรายังสามารถปรับซูมภาพ ได้โดยกดปุ่ม Ctrl ค้างไว้ แล้วหมุน สกรอเมาส์ แทนก็ได้ เลื่อนซ้ายขวาโดยการกดปุ่ม Shift ค้างไว้ แล้วหมุนสกรอเมาส์ขึ้นลง อะนะครับ
15. พอลบหมดแล้วก็จะได้ประมาณนี้ (ขึ้นกับภาพของใครของเรานะครับ ว่าจะลบแค่ไหน ยังไง)
16. ให้ลองซูมเข้าไปดู ตามส่วนต่างๆ ของต้นไม้ เทียบกับภาพต้นฉบับ (ตรงเลเยอร์ สามารถคลิ้กที่รูปตา เพื่อเปิด-ปิดการแสดงผลได้ครับ) ว่าส่วนที่ต้องโปร่ง มันเป็นสีดำ และส่วนที่ต้องทึบ ต้องเป็นสีขาว ถูกต้องทุกส่วนรึป่าว เพราะถ้าไม่ถูก ตอนตัดพื้นหลังออกไป มันก็จะผิดนะครับ
ยก ตัวอย่าง ตามภาพจะเห็นว่าส่วนของลำต้น มันมีจุดดำๆ เหลืออยู่ ซึ่งในขั้นตอนสุดท้าย ส่วนนี้มันจะกลายเป็นโปร่งแสง ซึ่งไม่ถูกต้อง เราก็ทำการแก้ไขด้วยการใช้ พู่กัน เช่นเดียวกับตอนระบายส่วนที่ไม่ต้องการ ในขั้นตอน 13-14 แต่เราจะเปลี่ยนสีเป็นสีขาวก่อน แล้วก็ระบายกลบสีดำที่เกินมา ก็จะได้ตามภาพนี้ครับ
ก็ไล่กลบสีให้ครบทุกส่วนนะ เนียนไม่เนียนก็ขั้นตอนนี้แหละ
17. เมื่อเสร็จแล้ว ก็คลิ้กขวาที่ภาพโทนขาวดำของเรา (เลือก Layer ให้ถูกนะ ไม่งั้นจะงงในขั้นตอนต่อไป) แล้วเลือก Edit > Copy
18. จากนั้น เราจะเอา Layer ที่คัดลอกไว้ มาสร้างเป็น Mask สำหรับตัดภาพครับ ขั้นตอนก็ เลือก Layer ที่จะ Mask (ก็อันที่เราสำเนาไว้อะแหละ) คลิ้กขวาแล้วเลือก Add Layer Mask จากนั้นเลือก Option แรกเลย แล้วกด Add ตามภาพ
19. จากนั้น จะมี Layer Mask สีขาวๆ เพิ่มเข้ามาแบบในรูปนี้ครับ
20. จากนั้น กด Ctrl+V หรือ คลิ้กขวาแล้วเลือก Edit > Paste อีกครั้ง จะได้เลเยอร์ Floating ตามรูป
21. ถ้าเราทำการปิด Layer ที่เป็นขาวดำ (Pasted Layer) เราจะพบว่า ภาพที่เราทำ Layer Mask ไว้นั้น กลายเป็นโปร่งแสงดังภาพ (ได้แบบนี้ แสดงว่า มาถูกทางละครับ) อ่อ ลืมบอกไป ต้องปิดการแสดงผลของ Layer ต้นฉบับอันแรกก่อนนะครับ ก็คลิ้กที่รูปตาให้มันหายไป
22. คราวนี้เราก็จะปิด Layer Floating ซะ โดยคลิ้กที่ปุ่ม Anchor The Floating Layer ตามรูป
23. โปรแกรมจะรวม Layer Floating เข้ากับ Layer Mask ตามรูปเลย
24. ให้ลองสร้าง Layer พื้นขาวขึ้นมา (จะใช้สีอื่นก็ได้นะ) เพื่อตรวจสอบว่า ขอบของต้นไม้มันโอเคมั้ย โดยเลือกเลเยอร์ที่ต่ำกว่า อันที่มี Mask (ก็เลเยอร์ต้นฉบับของเราอะนะ) คลิ้กที่ปุ่ม New Layer แล้วเลือก Layer Fill type เป็น White ตามภาพ แล้วกด OK
25. ก็จะมีพื้นสีขาวๆ มาซ้อนใต้ภาพของเรา แบบนี้
26. ใกล้จะเสร็จละครับ ขั้นตอนต่อมา เราก็ ทำการเช็คขอบของต้นไม้ ใบไม้ ของเราว่ามันเนียนมั้ย มันขาดมันเกินรึป่าว ถ้ายังมี เราก็เข้าไปแก้ใน Layer Mask ครับ (เพราะเรายังไม่ได้รวมเนาะ) ขั้นตอนก็เหมือนเดิมครับ เช่นตามรูป ยังมีส่วนเกินตามขอบของลำต้นอยู่ เราก็ไปที่พู่กัน เลือกเป็นสีดำ (ตามสีของ Mask ที่สร้างไว้นะ) แล้วระบายตามส่วนที่เกินๆ จะพบว่ามันจะหายไปครับ ย้ำนะ ต้องยังไม่รวม Layer Mask นะครับ (จะบอกในขั้นตอนถัดไปอะนะ)
27. ก็ไล่เช็คให้ครบทุกจุดนะครับ จากนั้น เราก็จะทำการรวม Layer เพื่อให้ง่ายต่อการนำไปใช้ ก่อนอื่น ให้ปิดการแสดงของ Layer อื่นๆ ยกเว้น Layer ที่มี Mask อยู่ก่อนนะครับ จากนั้นก็คลิ้กขวาที่ Layer แล้วเลือก Merge Visible Layer แล้วเลือก Option ตามภาพ โปรแกรมก็จะรวม Mask เข้ากับภาพ แล้วภาพเราก็จะกลายเป็น Layer โปร่งแสงตามรูป
ก็จะได้แบบนี้
ตอนนี้เราก็สามารถเอาภาพฉากหลัง หรือ Layer สีขาว หรือ สีอื่นๆ มาซ้อนได้เลย หรือ จะเก็บไว้ใช้งาน (ก็บันทึกเป็น xcf ของ Gimp ก็ได้)
หากจะเอาไปส่ง Stockphoto ก็ใช้พื้นขาวอะนะครับ
อันนี้ก็เป็นตัวอย่างที่ผมลองส่งไปที่ Shutterstock อะนะครับ ก็ผ่านได้ ไม่มีปัญหา
สำหรับบทความนี้ก็คงต้องจบเท่านี้นะครับ ตรงไหนอ่านแล้วงงๆ ก็แวะมาถามกันได้ หรือ ตรงไหนผมอธิบายผิดก็ขออภัยนะ เพราะเพิ่งทำไป 4-5 รอบนี่แหละ
ขอบคุณที่แวะมาครับ
































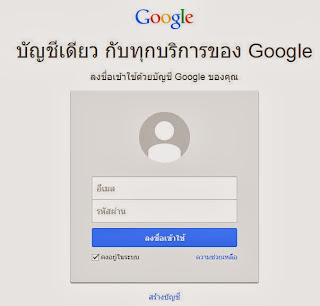
ความคิดเห็น