การใช้งานโปรแกรม Picasa แบบคร่าวๆ ครับ
 วันนี้ขอมาแนะนำวิธีการใช้ Picasa ในการสร้างภาพแบบภาพตัวอย่าง นี่น่ะนะครับ เผื่อว่าจะเอาไปใช้ทำบัตรอวยพร รึทำภาพโชว์บนเว็บก็ตามสะดวกครับ หรือจะใช้ปกปิดความด้อยของภาพของเราก็ได้ครับ แบบที่ผมเคยใช้ในภาพชุดนี้ http://ninelittle.multiply.com/photos/album/87/87 ซึ่งภาพชุดนี้ ส่วนใหญ่มันจะเบลอๆ เพราะแสงน้อยมากๆ ตอนถ่ายภาพ ก็เลยจัดการย่อภาพที่ไม่ชัด แล้วเอามาวางๆ เพื่อแสดง Action ของนักร้องแทน .... แต่ก็ไม่ได้ทำอีกเลย เพราะมันเสียเวลาครับ ก็เลยไม่ได้ทำอีกเลย ^___^
วันนี้ขอมาแนะนำวิธีการใช้ Picasa ในการสร้างภาพแบบภาพตัวอย่าง นี่น่ะนะครับ เผื่อว่าจะเอาไปใช้ทำบัตรอวยพร รึทำภาพโชว์บนเว็บก็ตามสะดวกครับ หรือจะใช้ปกปิดความด้อยของภาพของเราก็ได้ครับ แบบที่ผมเคยใช้ในภาพชุดนี้ http://ninelittle.multiply.com/photos/album/87/87 ซึ่งภาพชุดนี้ ส่วนใหญ่มันจะเบลอๆ เพราะแสงน้อยมากๆ ตอนถ่ายภาพ ก็เลยจัดการย่อภาพที่ไม่ชัด แล้วเอามาวางๆ เพื่อแสดง Action ของนักร้องแทน .... แต่ก็ไม่ได้ทำอีกเลย เพราะมันเสียเวลาครับ ก็เลยไม่ได้ทำอีกเลย ^___^
คราวนี้ ก็มาดูวิธีกันครับว่าทำยังไง ก่อนอื่นมาดูสิ่งที่ต้องมีก่อนนะ
1. ขาดไม่ได้ โปรแกรม Picasa ซึ่งสามารถโหลดได้จาก Google ครับ ฟรีด้วยนะขอบอก ถ้ายังไม่มี ก็ไปโหลดมา แล้วก็ติดตั้งให้เรียบร้อย .... ตอนที่ผมเขียนเรื่องนี้ จะเป็น v 3.9 นะครับ
2. ภา่พที่อยากจะทำแบบนี้ กี่ภาพก็ได้ครับ ตามความต้องการ และตามจินตนาการที่มีน่ะนะ
3. หมดแล้ว มีแค่นี้แหละ
มาเริ่มกันเลยครับ ก่อนอื่นก็เปิดโปรแกรม Picasa แล้วก็ทำการโหลดไฟล์ภาพที่เราต้องการ เข้าสู่โปรแกรมครับ
วิธีการโหลดภาพเข้าโปรแกรม ก็เลือกได้ 2 แบบครับ คือ แบบโหลดทั้งโฟลเดอร์ หรือ หลายๆ โฟลเดอร์ และแบบเลือกเป็นภาพๆ (ในโฟลเดอร์เดียวกัน) ตรงนี้ ถ้าภาพที่เราต้องการทำ อยู่ในโฟลเดอร์เดียวกันอยู่แล้ว ก็แนะนำว่า ใช้แบบแรกจะดีกว่าครับ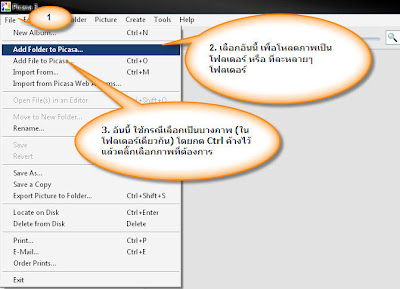
จากนั้น ก็มากำหนดว่าเราจะให้โปรแกรม Scan โฟลเดอร์ไหนบ้างในเครื่องเรา (ในที่นี้ ก็คือเอาแค่โฟลเดอร์ที่เราจะใช้งานน่ะนะครับ แต่ถ้าอยาก Scan ภาพทั้งเครื่องเพื่อจัดเก็บลงในโปรแกรม ก็เลือกตามสะดวกครับ)
การกำหนดค่า ก็ตามภาพด้านล่างครับ
"ทั้งนี้ ในกรณีเปิดโปรแกรมครั้งแรก Picasa จะถามว่า จะให้ Scan ภาพหรือไม่
แนะนำให้เลือกตัวเลือกว่า Scan My Document นะครับ (จำได้ลางๆ นะครับ)
ในระหว่าง ที่รอโปรแกรมโหลดภาพ เราสามารถมากำหนดไม่ให้มันโหลดได้ครับ
เมื่อสั่งแล้วโปรแกรมจะหยุดโหลด
แล้วเราค่อยมาเลือกโฟลเดอร์ที่เราต้องการใช้งานอีกที"
คราวนี้มาเลือกโฟลเดอร์ที่เราต้องการ ก็ดูตามภาพด้านล่างครับ คลิ๊กเลือกโฟลเดอร์ที่ต้องการแล้วเลือก Scan ครั้งเดียว (ถ้าเลือก Scan ตลอด โปรแกรมจะทำงานเมื่อเราเปิดใช้งาน และจะ Scan โฟลเดอร์นี้ทุกครั้ง)
เมื่อเรากด OK โปรแกรมก็จะทำการ Scan โฟลเดอร์ แล้วโหลดเข้าโปรแกรม เราก็นั่งรอครับ
เมื่อโหลดเรียบร้อย เราก็จะเห็นภาพของเรา แสดงด้านขวามือของเราครับ
คราวนี้ ก็เลือกภาพที่เราต้องการจะนำไปสร้างละ ถ้าต้องการแบบที่ผม ทำตัวอย่างไว้ด้านบน มันจะใช้แค่ไม่กี่ภาพ ต่อชุด แต่จะโหลดหลายๆ ภาพ หรือ เลือกสามสี่ภาพแล้วเลือกเพิ่มทีหลัง หรือ จะไม่เลือกภาพเลยก็ได้ (คือสั่งงานก่้อน แล้วค่อยเลือกภาพอีกทีน่ะนะครับ)
การเลือกภาพ ก็กด Ctrl ค้างไว้แล้วคลิ๊ฏเลือกภาพที่ต้องการ
จะเห็นว่า มีภาพขนาดเล็กด้านล่าง แสดงภาพที่เราเลือกไว้ครับ ดังนั้น ใครที่ลืมง่าย ก็ไม่ต้องกังวลครับ
จากนั้น ก็ไปที่เมนู Create เพื่อสั่งสร้าง Collage ครับ
พอโหลดเสร็จ โปรแกรมจะแสดงหน้าต่าง ตามภาพ ผมแนะนำส่วนต่างๆ ไว้คร่าวๆ นะครับ เผื่อใครจะประยุกต์ใช้งาน
ตัว Setting ของ Picasa มีด้วยกันหลายแบบครับ (เดี๋ยวตอนท้าย จะแสดงภาพให้ดูนะ) มาที่ตัวที่จะใช้ทำภาพ ตามภาพต้นแบบละกัน ก็เลือก Picture Pile ครับ (อันแรกเลยน่ะนะ) โดยผมจะเลือกภาพใดภาพนึง จากที่เลือกมา เพื่อทำเป็นพื้นหลัง แล้วจะเอาภาพที่เหลือ ไปวางไว้ข้างๆ
การเลือกภาพเพื่อเป็นพื้นหลัง ก็คลิ๊กขวาที่ภาพ แล้วเลือก Set as Background หรือ เลือกจากเมนูด้านบนก็ได้ครับ
เลือกแล้วก็จะได้แบบนี้ครับ
ภาพที่ถูกสร้างเป็นพื้นหลังเราก็จะเอาออก และภาพที่เราคิดว่ามันเกินๆ ก็เอาออก วิธีเอาออกก็ คลิ๊กขวาแล้วเลือก Remove หรือ เลือกจากเมนูด้านบนก็ได้ครับ
การย้าย หรือหมุนภาพ ก็แค่คลิ๊กที่ภาพ จะเห็นเคอเซ่อ ขึ้นบนภาพ ก็ใช้เมาส์คลิ๊กค้างไว้ แล้วก็ลากเมาส์หมุนๆ ตามต้องการ หรือ คลิ๊กค้าง แล้วก็แดรก ลากไปตามชอบครับ จะย่อขยาย ก็วิธีเดียวกันครับ
จากนั้นก็จัดวางภาพ ตามที่เราต้องการ
เสร็จแล้ว ... พร้อมที่จะ Save แล้วครับ
เมื่อปรับจนพอใจแล้ว เราก็สั่ง Create Collage เพื่อ Save ภาพที่เราทำครับ
จากนั้น ก็นั่งรอครับ
พอโปรแกรมทำงานเสร็จ โปรแกรมจะแสดงหน้าสำหรับ Edit ภาพ (เพื่อให้เราปรับความสะว่าง ปรับสี หรือใส่ Effect เพิ่มเติม) หรือ จะทำการแก้ไข Collage ที่ทำไว้ต่อก็ได้ เพื่อที่จะสร้างหลายๆ แบบ จากภาพชุดเดิม ไม่ต้องเริ่มทำใหม่น่ะนะครับ
เมื่อเราคลิ๊กกลับมาที่ Library ก็มองๆ หากลุ่ม Project ครับ เพื่อดูภาพ Collage ที่เราสร้างไว้ตามภาพครับ
จากนั้น ถ้าเราจะนำอะไรก็ตามที่ทำจาก Picasa ไปใช้ เราต้องสั่ง Export ครับ (หรือจะสั่ง Share ไปยัง Picasa ของเราบน Server ก็ได้) การเลือกภาพที่จะ Export ก็เลือกทีเดียวหลายๆ ภาพก็ได้ นะครับ เพราะโปรแกรมมันรองรับอยู่น่ะนะ
จากนั้นก็รอ ครับ ภาพเยอะก็รอนานหน่อย ภาพน้อย ก็แป๊บๆ
พอเสร็จ โปรแกรมก็จะเปิดโฟลเดอร์ที่เรากำหนดไว้ให้เองครับ แค่นี้ก็เรียบร้อย
จบละ หวังว่าคงเป็นประโยชน์ กับผู้ที่สนใจใช้งานนะครับ ส่วนภาพด้านล่านี่ เป็นตัวอย่างของ Setting ต่างๆ ที่โปรแกรมมีให้ เผื่อจะสนใจครับ ก็ลองประยุกต์ดูนะครับ
 |
| แบบที่ 1 |
 |
| แบบที่ 2 |
 |
| แบบที่ 3 |
 |
| แบบท |
 |
| แบบที่ 5 |
 |
| แบบที่ 6 |





















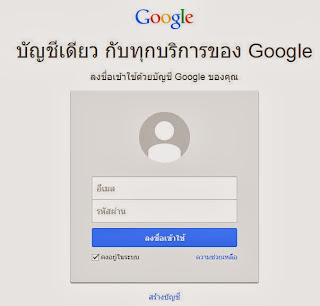
ความคิดเห็น