มีสาระ การลบส่วนที่ไม่ต้องการออกจากภาพถ่าย ด้วย LightRoom 3.2
เมื่อวานนั่งเขียน วิธีการลบส่วนที่ไม่ต้องการออกจากภาพ โดยใช้เครื่องมือที่มีใน LightRoom (ต่อไปผมจะใช้ชื่อว่า LR นะครับ) ไปลงเว็บๆ นึง ก็เลยขอเอาข้อความที่เขียนมาเรียงใหม่ แล้วแปะบน MTP ของตัวเองด้วย
ปกติ บางที เวลาเราถ่ายภาพมาแล้ว มีคนอยู่ในภาพสองสามคน แต่เราอยากทำให้หายไปซะสองคน แล้วเหลือ คนเดียว จะได้มั๊ย ทำยังไง .....
หลายๆ คนอาจะนึกถึง Photoshop ... แน่นอนครับ มันคือคำตอบที่สุดยอดจริงๆ แต่บางคนบอกว่ามันสุดสอย เพราะไม่เคยฝึกใช้ จะทำยังไง
มาวันนี้ผมจะแนะนำวิธีการลบส่วนที่ไม่ต้องการออกจากภาพ โดยใช้โปรแกรม LR ... โปรแกรมแต่งภาพที่ดีที่สุดโปรแกรมนึง ที่หลายๆ คนรู้จักครับ (ใครคิดว่ารู้วิธีแล้ว ไม่ต้องอ่านก็ได้นะครับ หรือ จะแนะนำผมต่อท้าย ก็ยิ่งดี )
สิ่งที่ต้องมี แน่นอนภาพต้นฉบับ ที่เราต้องการทดสอบ แต่ควรเป็นภาพที่ออกแนวๆ ภาพ ตย. นี้นะครับ จะทำง่ายหน่อย
แล้วก็โปรแกรม LR ใน ตย. นี้ ผมใช้ LR 3.2 นะครับ เวอร์ 2.x ไม่แน่ใจว่ามี Tool ตัวนี้รึป่าว จำไม่ได้แล้ว
1. ก่อนอื่นก็โหลดภาพเข้ามาในโปรแกรม โดยขั้นตอน ก็ตามภาพครับ
2. พอมาหน้าต่างนี้ ก็เลือกโฟลเดอร์ที่เก็บภาพครับ
พอเลือกแล้ว ก็สั่ง Import ได้เลยครับ
3. พอโหลดภาพเข้ามาแล้ว ก็มาดูเครื่องมือที่เราจะเอาไปใช้งานครับ นั่นก็คือ Spot Removal ซึ่งจริงๆ มันเอาไว้ลบจุดบกพร่องเล็กๆ น้อยน่ะนะครับ
อ่อ เครื่องมือนี้ จะอยู่ใน Tab ของ Develop นะครับ เดี๋ยวหาไม่เจอ จากภาพข้างบน เราจะลบน้องคนหน้า และคนหลังออก ให้เหลือ แต่น้องคนกลางคนเดียวก็พอ (จะได้เด่นๆ เพราะภาพนี้ ตั้งใจถ่ายคนกลางน่ะนะ)
4. แนะนำ Tool แบบคร่าวๆ มันก็มีเท่าที่เห็นในภาพครับ รูปแบบการใช้งานมีสองแบบ กรณี เราจะใช้คำสั่ง Clone นะครับ คล้ายๆ ของ PS นั่นแหละ แค่มันมาอยู่ใน LR ก็เท่านั้น (อีกอันไม่รู้ว่าใช้ทำอะไรนะครับ จำไม่ได้แล้ว ขี้เกียจลอง )
ที่เหลือ ก็ตามภาพครับ
5. วิธีใช้ ก็ง่ายๆ ครับ เอาเมาส์คลิ๊กซ้ายบนส่วนที่เราไม่ต้องการของภาพ (สามารถปรับลดขนาด วงกลม ได้ตามต้องการ) แล้วก็ลากไปยังส่วนที่เราอยากจะให้มันมาทับส่วน ที่เราไม่ต้องการ ...... หรือ ก็คือ เอาส่วนสีดำของฉากหลังมาทับ ส่วนของภาพน้องคนสวย คนด้านหน้านั่นเอง
ปกติ เค้าเอาไว้ใช้ลบจุด ลบสิวน่ะนะครับ การลบสิว ขั้นตอนก็จบเท่านี้แหละ ไม่มีไรมาก แต่ของผม ยาวกว่านิดหน่อย
ตามภาพจะเห็นว่า ภาพคน จะโดนสีดำของฉากหลังที่เราไป Clone มาทับน่ะนะครับ
6. คราวนี้ก็มาถึงขั้นตอนวิชามารกันแระ
ก็คือ ทำซ้ำขั้นตอนข้างบนครับ คือ จิ้มลาก จิ้มลาก ไป จนส่วนที่เราไม่ต้องการ โดนส่วนสีดำของฉากหลังทับจนหมดนั่นแหละ
โดยในที่นี้ ผม ลากไป Clone ที่จุดๆ เดียวกัน นะครับ เพราะโซนสีดำของภาพมันมีน้อย น่ะนะ ปรับๆ ขนาดของวงกลม ให้เหมาะกับส่วนของภาพแต่ละส่วน
แรกๆ อาจจะไม่สนุก แต่ทำไปสักพักก็คล่องเองแหละ
ก็ทำแบบเดิม จนกว่าจะพอใจครับ ไม่พอใจ ทำพลาด ก็ ยัง Undo หรือ จะ Reset แล้วเริ่มใหม่ก็ได้
ตำแหน่งวางเมาส์ครั้งแรก วางตรงไหนก็ได้นะครับ เพราะเวลาที่เราวางจนเกือบเต็ม พอลากเมาส์เข้าไปใกล้ๆ โปรแกรมจะเปลี่ยนมาเป็นคำสั่งแก้ไขแทน (เปลี่ยนขนาด หรือ ย้ายจุด) กรณีนี้ ให้เราไปวางเมาส์ที่ตรงไหนก็ได้ จะวางบนหน้าคนตรงกลางก็ได้ พอกำหนดตำแหน่ง Clone แล้วค่อยย้าย ตำแหน่ง ที่ต้องการทับไปยังจุดที่เราต้องการแทน
ผมก็จิ้มๆ ไปหลายครั้งครับ แต่ใช้เวลาสั้นกว่ามานั่งพิมพ์วิธีเยอะมาก
7. ก็ ทำแบบเดิม จนส่วนที่ไม่ต้องการโดนทับจนหายไปหมด ก็เป็นอัใช้ได้ครับ
8. พอทำจนพอใจแล้ว ก็ คลิ๊ก Done ครับ เพื่อสั่งปิดเครื่องมือครับ ซึ่งหากจะแก้ไข ก็แค่สั่งเรียกใช้เครื่องมืออีกรอบ ก็สามารถเข้าไปแก้ไขได้ครับ
แค่นี้ก็เรียบร้อยแล้วครับ .... ที่เหลือ ก็แค่สั่ง Export ภาพนี้ออกไปใช้งานได้ครับ
หวังว่าคงพอมีประโยชน์นะครับ
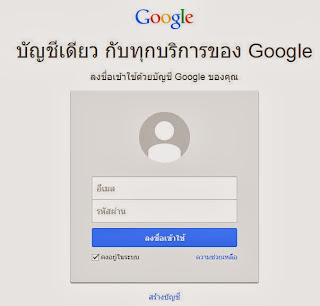
ความคิดเห็น