วิธีย่อภาพ หลายๆ ภาพ ในคราวเดียวกัน โดยใช้ ACDSee Pro 3.0
วันก่อนนั่งเขียนวิธีย่อภาพ โดยใช้ LR ไป อาจมีประโยชน์ในส่วนน้อย เพราะมือใหม่อาจไม่ค่อยสนใจใช้งาน
วันนี้มาเสนอ การย่อภาพ โดยใช้โปรแกรม ACDSee Pro 3.0 ครับ
ก่อนนี้ ACDSee ไม่ได้แยกโปรแกรมออกเป็น Pro ไม่ Pro นะ ก่อนมาเป็น Pro 3.0 มันก็เป็น Pro 2.x มาก่อน แล้วก็หน้านั้น มันใช้ชื่อว่า ACDSee 8.x Pro น่ะนะครับ มาเปลี่ยน เป็น ACDSee Pro ในรุ่นถัดมา (เดี๋ยวหาว่าผมใช้โปรแกรมเก่าเก๋าเกิน อิอิ)
ตอนนี้ ถ้าเป็นเวอร์ธรรมดา น่าจะเป็น ACDSee photo manager 12.0 น่ะนะครับ
ท่านใดไม่มีโปรแกรม ก็ไปโหลดมาทดลองใช้งานได้นะครับ ส่วนจะใช้ต่อรึป่าว ก็ว่ากันตามชอบ
ขั้นตอน ก็ไม่มีอะไรยุ่งยากครับ
1. เปิดโปรแกรม แล้วเลือกภาพที่เราต้องการจะย่อ จะเลือกภาพเดียว หรือ หลายภาพก็ได้ และไม่จำเป็นว่า ภาพที่เราเลือกจะวางแนวเดียวกันนะครับ จะวางนอน วางตั้ง ปนๆ กันก็ได้ เพราะโปรแกรมมี Option ให้เลือก เดี๋ยวจะบอกน่ะนะ
2. เลือกแล้ว ก็คลิ๊กขวา แล้วเลือก Batch ครับ ..... โดยคำสั่ง Batch จะมีในเวอร์ชั่น Pro เท่านั้น (จากที่เคยลองเวอร์ปกตินะครับ) หากไม่มี หรือ น้าใช้เวอร์ปกติ ลองเลือก resize ครับ
ในรายการของ Batch จะมีเครื่องมือให้เลือกเยอะเลย แต่วันนี้ เรามาคุยกันเรื่อง Resize ก็เลือก Resize ครับ
3. พอเข้าเมนู Resize เราก็จะได้หน้าต่างนี้ออกมาครับ ถ้าจะให้โปรแกรม ย่อภาพตามสัดส่วน ทั้งภาพแนวตั้ง แนวนอน ก็เลือกตามภาพที่ผมลงไว้นี่แหละ ถ้าอยากเปลี่ยน ก็เปลี่ยนแค่ ขนาดเป็นตามที่น้าต้องการน่ะนะครับ
โดยเฉพาะในช่อง Fit within ถ้าเลือกอยากอื่น โปรแกรม จะย่อภาพ โดยยึด ด้านสูง ไม่ก็ด้านกว้างครับ เราต้องสั่งให้มันยึดทั้งสองด้าน
4 ถ้าคลิ๊กเข้า Option ก็จะมีรายการให้เราเลือกอีกสองสามอย่างครับ
คือ ตำแหน่งที่จัดเก็บไฟล์ และ กรณีมีไฟล์ซ้ำกันจะให้ทำยังไง น้าก็กำหนดตามชอบนะครับ
ในกรอบสีแดง ตรงช่อง Preserve Metadata น่ะ เป็นส่วนกำหนดว่าจะเก็บ EXIF ของภาพไว้หรือไม่ ถ้าไม่เลือก คือให้ลบครับ ถ้าอยากเอาไปใช้งานต่อ ก็ติ๊กเลือกครับ ส่วนอีกสองอันในกรอบสีแดง เป็นข้อมูลของ โปรแกรม ACDSee ที่เราสามารถเพิ่มจากโปรแกรมได้ครับ เช่น ใส่ชื่อเราลงใน EXIF ของภาพ เป็นต้น
Jpeg Compression option เป็นส่วนกำหนดคุณภาพการบีบอัดของไฟล์ครับ ปกติ โปรแกรมจะจั้งที่ 90 อยากได้มากน้อย ก็ปรับเอาครับ
ส่วนอะไรที่ผมไม่ได้อธิบาย คือ ผมไม่รู้ว่ามันคืออะไรน่ะนะครับ
5 กำหนดค่าต่างๆ เรียบร้อย (กำหนดแค่ครั้งแรกที่ใช้งานก็ได้ครับ ครั้งต่อๆ ไป มันก็จะคงค่านั้นไว้เสมอ)
จากนั้นก็ เริ่มการย่อภาพครับ
6 จากนั้น ก็รอ ให้โปรแกรมทำงานจนเสร็จครับ
7 ในกรณีที่เรากำหนดให้มันย่อภาพ แล้ว Save ใหม่ที่ย่อแล้วลง โฟลเดอร์เดิม โปรแกรมจะใส่คำว่า Resize ต่อท้ายชื่อไฟล์ครับ ตามภาพเลย
อีกนิดนึงนะครับ วิธีที่ผมแนะนำนี้ ไม่จำเป็นว่าภาพต้องวางในแนวเดียวกันนะ จะวางตั้งวางนอน ก็ได้ แค่กำหนดตามที่ผมบอก โปรแกรมจะจัดการย่อให้ถูกต้องเองครับ
แต่ถ้าถามว่า มันทำ Sharp แบบ Photoshop ได้มั๊ย .... ได้ครับ แต่ต้องเข้าไปใช้เมนู Batch--> Batch Edit.. แทน Resize ครับ ไว้มีเวลาจะมาลองให้ละกัน ... พอดีผมไม่ได้ใช้ Option Sharp ของมันน่ะนะครับ
ขอบคุณที่แวะมาอ่านครับ
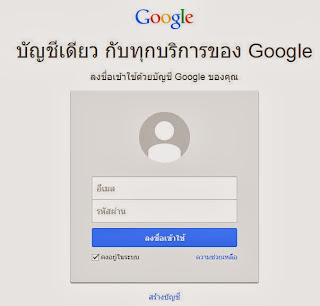
ความคิดเห็น