มีสาระ กับเค้าซะหน่อย .. ทำไงให้ LightRoom สามารถแต่งภาพได้คราวละหลายๆ ภาพ
วันก่อน มีคนมาโพสถามในเว็บๆ นึงน่ะนะครับ ว่า ใน LightRoom : LR สามารถแต่งภาพได้คราวเดียว หลายๆ ภาพ ทำได้มั๊ย... ก็เคยลองแบบแว๊บๆ น่ะนะครับ หลังจากที่มั่วๆ ตอบไปแล้ว ก็เลยเอามาเขียนลงใน Blog ของตัวเองด้วย จะได้ไม่เสียของ
ในโปรแกรม LR นั้น เราสามารถ Copy ค่าที่เราใช้ในการปรับแต่งภาพ แล้วเอาไปวางใส่ภาพอื่นๆ ที่เราอยากให้ภาพที่ออกมามีลักษณะคล้ายๆ กันได้น่ะนะครับ รวมทั้ง เรายังสามารถนำเอาค่าการแต่งภาพที่เราชอบๆ (ประมาณว่าทำมั่วหลาย Step แล้วจำไม่ได้ ... ) เอามาเป็น Preset ของโปรแกรม ก็ได้ครับ เดี๋ยวจะอธิบายให้น่ะนะว่าทำยังไง
แล้วมันมีประโยชน์ยังไง ... ก็มีประโยชน์ตอนขี้เกียจนั่นแหละ ... ... ไม่ช่ายยยย ก็เอาไว้เวลาที่เรามีภาพในโทนๆ เดียวกัน อยากแต่งออกมาเหมือนกัน แต่ไม่อยากเสียเวลาจิ่มโน่นจิ่มนี่ให้เปลืองแรง วิธีนี้ก็ช่วยประหยัดเวลาในการทำงาน แถมยังช่วยลดโลกร้อนอีกด้วย
....
สิ่งที่ต้องใช้ ก็ต้องมีโปรแกรม LR หรือ LightRoom 2.0 ขึ้นไป (ไม่แน่ใจว่าต่ำกว่านี้เป็นไงน่ะนะครับ) แล้วก็รูปภาพในเครื่องของคุณก็พอแระ
มาเริ่มกันที่ การ Copy ก่อนละกันเนาะ
1. เริ่มจากที่เราทำการแต่งภาพต้นฉบับ ที่เราต้องการสร้าง Setting ค่าการแต่งภาพ สำหรับนำไปใช้งานให้เรียบร้อยก่อนครับ จากนั้น ก็ คลิ๊กขวาที่รูปต้นแบบ แล้วเลือก Develop Setting แล้วก็เลื่อนๆ หา Copy Setting ครับ ไม่เข้าใน ก็ตามรูปเลยครับ
2. จากนั้น เราจะได้หน้าต่าง ที่แสดงค่าต่างๆ ที่เราใส่ลงในภาพต้นแบบ (คิดว่านะครับ) หากต้องการเอาอะไรออก ก็ตามชอบครับ แต่ คิดว่าหลักๆ มันมายังไง ก็เอาอย่างนั้นไปก่อนครับ ถึงตรงนี้ก็สั่ง Copy ครับ
3. คราวนี้ ก็มาถึงการนำไปใช้ครับ การใช้เบื้องต้นก็ไม่ยากครับ แค่ทำการเลือกรูปปลายทาง ที่ต้องการแต่งภาพ ตามภาพต้นแบบ จะเลือกภาพเดียว หลายภาพ หรือ ทั้งหมด ก็เลือกไปครับ พอเลือกเสร็จ ก็คลิ๊กขวาบนรูปที่เลือกไว้ (กรณีเลือกหลายภาพ ก็คลิ๊กภาพไหนก็ได้ครับ) จากนั้น ก็ไปที่ Develop Setting เหมือนเดิม แต่คราวนี้ เราจะเลือกเป็น Paste Setting แทนครับ ... ลองดูตามรูปก็ได้ครับ
เท่านี้ ค่าต่างๆ ที่เราตั้งไว้ ก็จะถูกใส่ลงในภาพปลายทางทุกๆ ภาพครับ แต่ภาพจะออกมาเหมือนกันมั๊ย ก็คงขึ้นกับ พื้นฐานของภาพแต่ละภาพนะครับ
แต่การใช้วิธีข้างบน ก็อาจจะเหมาะสำหรับกรณีที่ ภาพไม่เยอะ ภาพอยู่บนโฟลเดอร์เดียวกัน อะไรทำนองนั้น เพราะ เราต้องคลิ๊กหลายรอบเนาะ ไม่เป็นไรครับ ยังมีอีกวิธีนึง ที่น่าจะง่ายกว่านั้น ก็คือ
การสร้าง Preset ของ LR ไว้ใช้งานครับ
ปกติ LR จะมี Preset ซึ่งออกแนวคล้ายๆ Action ใน Photoshop น่ะนะครับ เป็นเครื่องมือสำเร็จรูป คลิ๊กปุ๊บ ภาพของเราก็จะถูกแต่งออกมา ตามค่าที่ Preset กำหนดไว้ ... แต่บางที Preset ที่มีมาให้มันก็ไม่โดนใจ สร้างเองได้มั๊ย ... ได้อยู่แล้วครับ มาดูกันเลย
1. เริ่มจากขั้นตอน เดียวกับการ Copy Setting ข้างบนเลยครับ ก็คือ เราต้องทำการแต่งภาพต้นแบบของเราให้เรียบร้อยครับ ชอบแบบไหน เอาแบบนั้น พอเรียบร้อย จากนั้น หากคุณอยู่ใน Tap ของ Library ให้เปลี่ยนมาที่ Develop ก่อนครับ เพราะไม่งั้น จะมองไม่เห็นเครื่องมือที่เราจะใช้กัน
2 กลับมาที่รูปที่เราแต่งภาพเรียบร้อยแล้วอีกทีครับ คลิ๊กซ้าย เลือกรูปต้นแบบ แล้วไปที่ Preset tool คลิ๊กที่เครื่องหมาย + (บวก) เพื่อทำการสร้าง Preset ใหม่ครับ โปรแกรมจะเปิด New Preset Deveop ขึ้นมาให้ ก็ให้เราทำการกำหนดชื่อ กำหนดค่าที่ อยากให้จัดเก็บใน Preset (โดยมากก็คงเอาหมดน่ะนะครับ) กำหนด โฟลเดอร์จัดเก็บ (ถ้าต้องการนะ) แล้วก็ สั่ง Create ตามรูปครับ ...(อาจจะงงๆ น่ะนะ เพราะสองขั้นตอน ในภาพเดียว...)
จากนั้น ใน Preset tool ก็จะแสดงชื่อ Preset ที่เราสร้างใหม่ให้ครับ โดยในที่นี้ ใช้ชื่อ Test Preset ครับผม
การนำไปใช้ก็ไม่ยากครับ แค่เลือกรูปที่เราต้องการแต่งภาพ แล้วคลิ๊กเลือก Preset ที่เราอยากใช้ ก็เท่านั้นครับ โปรแกรมจะทำการใส่ค่าต่างๆ ลงในภาพให้เราเอง หากเรามี Preset หลายๆ อัน แล้วอยากรู้ว่า Preset นี้ ให้ผลยังไงกับภาพ (กรณีที่เราไม่ได้ทำเอง หรือ ทำเองนั่นแหละ แต่จำไม่ได้) ก็แค่ใช้เมาส์เลื่อนๆ ตามชื่อของ Preset ที่สนใจ โปรแกรมจะแสดงผลบน Preview ให้เราดูว่า ผลของ Preset oเป็นยังไงน่ะนะครับ
นอกจากนี้ เรายังสามารถ สั่งให้โปรแกรม ใส่ค่า Preset ที่เราต้องการ ลงบนภาพ ตอนที่โหลดภาพเข้าโปรแกรม ก็ได้นะครับ (แต่ เข้าใจว่า 1 Preset / 1 การนำเข้าของภาพครับ) แต่ขอไม่อธิบายละกันนะครับ เพราะนี่ก็คงอ่านกันจนตาลายแล้ว เฮ่อๆ
ไม่รู้ว่าจะมีประโยชน์มั๊ย เพราะ ตัวเอง ก็ไม่ค่อยได้ใช้วิธีนี้ ส่วนมากทำแบบภาพต่อภาพ แต่ก็มีบ้างที่ขี้เกียจ ก็สั่ง Copy หรือ ไม่ก็ใช้ Preset ก็มีครับ
ขอบคุณที่สละเวลามาอ่านครับผม
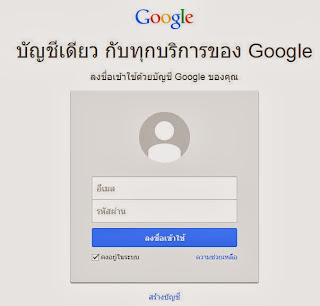
ความคิดเห็น