มีสาระ กันอีกสักที (หลังจากที่หายไปนาน) การใส่ ตัวอักษรในภาพ โดย ACDSee ภาค 2
หลังจากที่ผม เคยมั่วๆ เขียนเรื่องการทำลายน้ำ หรือการใส่ตัวอักษร แบบง่ายๆ โดยใช้ ACDSee Pro 2.0 มาคราวนี้ หลังจากที่มั่วๆ ลองๆ ทำดู ก็ได้แนวทางใหม่ เพิ่มเข้ามา เพราะเห็น หลายๆ ท่านสนใจกัน ว่าจะเอาข้อมูลการถ่ายภาพ มาแปะลงบนภาพได้ยังไง ... ซึ่ง มันก็มีวิธีที่ทำได้ อยู่มากมายหลายวิธีครับ วันนี้ผมขอเสนอ อีกวิธี ที่น่าจะง่าย แต่ได้ผลใกล้เคียงกันครับ โดยการสั่งให้ ACDSee ทำการดึงข้อมูลการถ่ายภาพ ที่เราต้องการ มาเขียนเป็นตัวอักษรลงบนภาพไปเลย แน่นอนครับ มันทำได้ทีละหลายๆ รูปเหมือนเดิม
มาเริ่มกันเลยละกัน ก่อนอื่น ก็เตรียมโปรแกรมกันก่อนครับ ในครั้งนี้ ผม อัพ มาเป็น ACDSee Pro 2.5 แล้วนะครับ (อย่าถามนะว่าผมหามายังไง .....) จากนั้นก็ต้องเปิดโปรแกรมสิครับ อุอุ
เลือกภาพที่ต้องการจะใส่ตัวอักษร (ขั้นตอนนี้นี้ ขอเขียนแบบข้ามๆ นะครับ เพราะเคยเขียนไปแล้ว) จากนั้น ก็ คลิ๊กขวาที่ภาพ แล้วเลือก Modify --> Bacth Processor ตามรูปครับ
หรือ จะเลือกจาก Menu Bar ก็ได้ครบ ก็ไปที่ Modify --> Batch Processor เหมือนกันดังรูป
จากนั้นจะเจอกับ Batch Processing Opton ดังรูป ครับ ก็เลือก รายการที่ 12 Text Overlay ครับ ท่านจะเจอกับ Option ดังรูปเลย
ก็พิมพ์ตัวอักษร ในช่อง Text ตามรูปครับ...แต่เดี๋ยวก่อน ก่อนที่เราจะพิมพ์อะไรลงไปใน ช่อง text ลองคลิ๊กที่ ปุ่มสามเหลี่ยมข้างๆ ดุครับ ดังรูป
ซึ่งจะมีเมนูให้เลือก สองรายการ รายการแรก จะเป็นสัญลักษณ์ แสดงลิขสิทธิ์ ซึ่ง เราสามารถเลือกใช้ได้ตามต้องการ ในที่นี้ผมเลือก Copyright symbol ครับ ก็จะได้ผลดังรูป
ซึ่งในช่อง text จะมีสัญลักษณ์ copyright เขียนลงไปแล้ว และใน Preview ก็แสดงเหมือนกัน (ถ้าแบบนี้แสดงว่าใช้ได้อะนะ)
คราวนี้ ไม่พอสินะ เพราะเราอยากได้ข้อมูลของภาพมาด้วย จะทำยังไง มันก็อยู่ในเมนูที่สองครับ นั่นก็คือ Insert Metedata ... ซึ่งจะเป็นการสั่งให้ดึงข้อมูลของภาพออกมาแสดงครับ ซึ่งเมื่อคลิ๊กเมนูนี้ ท่านจะเจอหน้าต่างแบบนี้ เด้งออกมา
ในที่นี้ ลองเลือกEXIF--> Camera ---> Model แล้วกด Ok ครับ จะพบว่า โปรแกรมได้ทำการดึงเอาชื่อรุ่นของกล้องที่เราใช้ออกมา ตามรูปครับ (กล้องผมเป็น Sony A100 นะครับ)
แล้วไงต่อหล่ะ คราวนี้ เราจะเอาข้อมูลการถ่ายภาพ จำพวก Shutter speed, ค่า F, ISO และทางยาวโฟกัสของเลนส์ ออกมาจะทำยังไง ลองมาดูกันครับ
เลือก Insert Metadata.. เหมือนเดิมครับ แล้วเลือก EXIF --> Image จะเห็นรายการดังรูปข้างล่างครับ
จากรายการทั้งหลายนี้ เราสามารถเลือกรายการที่ต้องการให้โปรแกรมแสดงผลได้ตามต้องการครับ ซึ่มีเยอะมาก ทั้งที่เป็นข้อมูลจากกล้อง และข้อมูลที่เราใส่เข้าไปในไฟล์ของภาพ (ท่านที่ใช้ LightRoom น่าจะเคยใส่ข้อมูลลงไปบ้างน่ะนะครับ) ในที่นี้ผมเลือกตามที่ผมอธิบายในรูปนะครับ
เมื่อกด OK จะพบว่า โปรแกรมได้สร้าง Code ขึ้นมาให้ ซึ่งถ้า Code นี้ใช้งานกับไฟล์นี้ได้ ในช่อง Preview ก็จะแสดงค่านั้นๆ ออกมา (ถ้าใส่ Code แล้ว ไม่มีข้อความขึ้นมา แสดงว่า Code นั้นใช้ไม่ได้ ...อย่าถามนะครับว่าทำไม...)
แต่ Code นี้ มันจะเรียงตามลำดับตัวอักษร ของ Code ที่ใช้ซึ่ง อาจไม่ตรงใจเรา ตรงนี้ ก็ต้องมีการแก้ไขกันนิดๆ ไม่ยากครับ เพราะ Code ทุกคำสั่ง จะขึ้นต้นด้วย < และจบ ด้วย > เราก็ทำแถบ คำสั่งแต่ละตัว แล้วสั่ง Cut เพื่อย้ายไปวางที่อื่น ตามเหมาะสมครับครับ ดังตัวอย่างในภาพด้านล่าง
โดยท่านสามารถใส่ตัวหนังสือ ข้อความ เพิ่มเติม เสริมแต่งได้ตามใจชอบครับ (แค่อย่าไปลบ Code ของมันก็พอ) จากนั้น ก็ทำการ ปรับแต่ง รูปแบบตัวอักษร และพื้นหลังตามใจชอบครับ (ผมชอบใส่พื้นหลังจางๆ เอาไว้ด้วย) สมมุตว่าได้ดังรูปครับ
ครั้งก่อนผมลืมแนะนำ Option ส่วนนึง ที่น่าสนใจครับ คือเวลาที่เราทำการตั้งค่าตัวอักษร ปรับแต่งจนเป็นที่พอใจ ...แล้ว เราสามารถ Save เก็บไว้ได้มั๊ย (อย่างครั้งนี้ ขั้นตอนเยอะขึ้นกว่าเดิม...) คำตอบคือ Save ได้ครับ โดยทำตามภาพเลย
เมื่อสั่ง Save แล้ง โปรแกรมจะถามชื่อ Preset ที่จะใช้เรียกใช้งาน ก็ตั้งตามชอบครับ
ใส่ชื่อแล้วก็ OK ไปเลย เท่านี้ก็จะมี Preset ตัวอักษรเอาไว้ใช้งานได้ในคราวหน้าครับ ซึ่งโปรแกรมจะแสดงชื่อ Preset ที่เราสร้างขึ้นเอาไว้ด้วย ดังภาพ
แต่ยังไม่จบขั้นตอนของเรานะครับ หลังจากที่เราตกแต่งทุกอย่างจนสวยถูกใจแล้ว ก็สั่ง Next ครับ
ในหน้าต่างถัดมา ตรงส่วนล่าง ก็เลือกตามชอบครับ
เมื่อตั้งค่าแล้ว ก็ Next เลยครับ (ส่วนนี้ จริงๆ อาจไม่ต้องตั้งค่าใดๆ ก้ได้ครับ แต่หากต้องการก็ไม่ว่ากัน)
ถ้าทุกอย่าง Ok ไม่มีปัหา ก็น่าจะเจอหน้าต่างแบบนี้น่ะนะครับ จากนั้น ก็ Finish ครับ
ซึ่งท่านก็จะได้ภาพที่มีตักอักษรแสดงชื่อ และข้อมูลการถ่ายภาพ ของภาพนั้นๆ ดังรูปครับ
จบแล้วครับ ..... มีประโยชนรึป่าวหว่า..... อุอุ
คำถาม ACDSee ที่ไม่ใช้เวอร์ชัน Pro ทำได้มั๊ย....
คำตอบ เหมือนจะไม่ได้นะครับ คือสั่งทำเป็น Batch ไม่ได้ แต่สามารถสั่ง Add Text ได้ครับ ซึ่งขั้นตอนการเรียกใช้ Code ก็คล้ายๆ กัน
คำถาม แล้วตัวเลือกแต่ละอันที่มีในโปรแกรม เลือกได้หมดเลยรึป่าว....(มันมีเยอะ)
คำตอบ ผมเคยมั่วๆ ไปหลายรอบ แต่ข้อมูลมันไม่ขึ้น อันที่มันแสดงข้อมูลขึ้นมาก็อันที่ผมบอกนี่แหละ
หมดคำถามแระ (หิวข้าวน่ะนะครับ)
มีข้อสงสัยก็ถามได้นะครับ แต่อาจตอบไม่ได้ เพราะก็เพิ่งจะทำเป็นเหมือนกัน
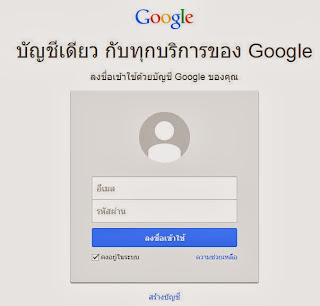
ความคิดเห็น
แต่มีปัญหาว่าทุกรูปมันติดสัญญลักษณ์วงกลมสีแดงคาดทะแยงกลางทุกรูปนั้นแปลว่าอะไรคะ และจะเอาออกได้ยังไง ดูใน properties แล้วก็ไม่ติด read only ด้วยค่ะ
ขอความกรุณาท่านผู้รู้ช่วยหน่อยเถอะค่ะ ขอบคุณล่วงหน้าค่ะ
หรือ หากไม่สะดวก ลองใช้ Photoshop ดูก็ได้ครับ http://www.photohobby.net/webboard/detail.php?topicid=6335 ตามนี้เลย แต่ต้องโหลด ตัวรัน Java ก่อนนะครับ รายละเอียดตาม Link ครับ
ส่วนเรื่อง วงกลมสีแดงอะไรเนี่ย ยังงงๆ ครับ คือ นึกภาพไม่ออกว่าเป็นยังไงน่ะนะครับ ถ้ามีภาพให้ดูอาจจะช่วยได้ครับ
สำหรับวงกลมแดงที่ว่า เป็นแบบในภาพน่ะคะ สังเกตว่าบางโฟลเดอร์ไม่มี บางอันก็มีเต็มพรืดเลย ที่แรกนึกว่ามันติด read only แต่ก้อไม่ใช่น่ะคะ
ขอบคุณล่วงหน้านะคะ สำหรับน้ำใจที่งดงาม....
ตอนที่เป็น แบบภาพที่แปะมา ในการ์ดของผม (SD Card) มันมี Virus ครับ แล้วโปรแกรม Anti virus มันก็ตรวจจับ แล้วก็ลบไป ตอนเรียกเปิดไฟล์จาก การ์ด มี Error เล็กน้อย แต่เปิดได้แล้วก็ เจอวงกลมแดงๆ ที่ว่าครับ
แต่พอถอดออกเสียบใหม่ (หลังจากกำจัดไวรัสไปแล้ว) ก็ไม่เป็นครับ
คงต้องดูว่า ภาพที่ใช้งาน อยู่ในการ์ด หรือ ใน เครื่อง และทั้งในเครื่อง และการ์ด มีไวรัสแฝงตัวอยู่รึป่าว (อันนี้เดาๆ นะครับ) หากใช้งานบนการ์ด ต้องเช็คตัวอ่านข้อมูล หรือ การ์ดรีดเดอร์ที่ใช้งานครับ ว่าปกติรึไม่ เพราะตอนลองนั้น การ์ดรีดเดอร์ของผมมันรวนๆ ทำให้มี Error ขึ้นเหมือนกันครับ
.... ไม่ค่อยจะได้คำตอบซะเท่าไหร่ T_____T
ขอบคุณหลาย ๆ นะคะ ที่กรุณาไปหาคำตอบมาให้ ช่วยได้เยอะจริง ๆค่ะ