มีสาระซะหน่อย... การใส่ตัวอักษรบนภาพด้วย ACDSee Pro 2.0
เคยไปเจอคนถามในบอร์ดหลายๆ แห่ง ว่าทำไงถึงจะใส่ลายน้ำ ชื่อเรา โลโก้ ลงในภาพได้ทีละหลายๆ ภาพ เพราะในยุคดิจิม่อนนี่ ทริปนึง ก็ถ่ายมาเป็นร้อยรูป อยากจะใส่ชื่อลงในภาพ ก็อยากใส่แบบง่ายๆ เร็วๆ แจ่มๆ แต่จะทำไงอะ ในเมื่อมีภาพเยอะมาก วันนี้ผมมีโปรแกรมที่จะมาช่วยท่านๆ ซึ่งเป็นโปรแกรมที่เราๆ ท่านๆ รู้จัก และใช้งานมาไม่มากก็น้อยครับ .....นั่นก็คือ ACDSee นั่นเอง เอง เอง เอง (ให้นึกถึงรายการทีวีแชมเปี้ยนไปด้วย )
ก่อนอื่น บอกก่อนนะครับ ว่า ที่ผมเคยลองน่ะ ก็มี ACDSee 8.0 pro (มันมีโปร กะไม่โปรนะ) และ ACDSee Pro 2.0 จำได้ว่า ACDSee 9.0 (ไม่มี Pro น่ะทำไม่ได้เน้อ) เวอร์ อื่นๆ ไม่รู้ครับ จำไม่ได้ เพราะตอนนั้น ไม่เคยคิดจะเอารูปมาโพสในเว็บอะนะครับ อิอิ
เริ่มกันเลยนะครับ อันแรกก็เปิดโปรแกรม หรือ เปิดภาพที่จะใส่อักษร โดยใช้ ACDSee Pro 2.0 (คือตัวที่ผมใช้ในการเขียนเรื่องนะครับ) ปกติ ถ้าเราเปิดโดย กิ๊กๆ ที่รูป มันจะเปิดมาในโหมด View ภาพ คือโปรแกรมจะแสดงแค่ภาพเดียว ....ซึ่งเราไม่ต้องการ เพราะวันนี้เราจะทำแบบหลายๆภาพ ถ้าท่านเปิดมาแบบนี้ ให้ กิ๊กที่ Browse ตามรูปครับ
ตรงที่ลูกศรชี้อะครับ หรือ กด Enter ก็ได้ (หมายถึงปุ่ม Enter ไม่ใช่พิมพ์คำว่า Enter เน้อ อิอิ)
จากนั้นก็ทำการเลือกภาพที่เราต้องการจะใส่ตัวอักษร แนะนำว่าให้ทำการตกแต่งภาพ(ถ้าต้องการ) แล้วย่อภาพให้เรียบร้อยก่อนนะครับ ส่วนโปรแกรมที่จะใช้ก็ตามสะดวกละกัน แล้วค่อยมาใส่ตัวอักษร เพื่อความสวยงามของตัวหนังสือนะครับ
หลังจากเลือกรูปภาพแล้ว (หรือจะใช้วิธี Select All ก็ได้นะครับ) จากนั้นเราจะเรียกฟังก์ชัน Batch Processor.. ขึ้นมาใช้งาน โดยสามารถเรียกได้หลายวิธีครับ เช่น ไปที่ Tool บน Menu bar ครับ แล้วกิ๊ก ที่ Batch Processor... หรือ จะใช้วิธี กิ๊กขวา แล้วเลือก Batch Tools--->Batch Processor... ก็ได้ครับ หรือง่ายกว่านั้น ก็กด Ctrl+Alt+B ก็ได้เน้อ แล้วแต่ความพอใจของท่านครับ
ภาพซ้าย จาก Tool bar และภาพขวา จากการกิ๊กขวาครับ
ซึ่งเมื่อเรียกแล้ว ท่านจะเจอหน้าต่าง (บางคนเรียกหน้าจอ....แต่ผมของเรียกหน้าต่างละกันนะ) ตามรูปครับ
มาอธิบายทีละส่วนนะครับ จะเห็นว่าในส่วนของ Processing Profile นั้นจะมีให้เลือกเยอะมาก (ก็มันทำได้หลายอย่างน่ะนะครับ ไปลองๆ กันเองละกัน) แต่ที่เราต้องการใช้งานคือ Operation 12. Text Overlay ครับ กิ๊กที่สี่เหลี่ยมด้านหน้า ท่านก็จะได้ Option ของการใส่ตัวอักษรขึ้นมาในทันใด
เลข 1 ใครที่ลืมอ่านบรรทัดบน ก็เลือกตามนั้นเลยครับ
เลข 2 ใส่ตัวอักษรที่เราต้องการ จะใส่กี่บรรทัด ก็กด Enter ตามต้องการครับ
ส่วนที่ 3 จะใช้ในการกำหนด รูปแบบ Font ขนาด ลักษณะของอักษร ความโปร่งใส และการจัดวาง ก็เลือกๆ ตามต้องการครับ เมื่อพิมพ์แล้ว สามารถทำแถบที่รูปแบบ Font แล้วกดลูกศรขึ้นลงเพื่อดูรูปแบบ Font กับที่เราพิมพ์ได้ด้วย สะดวกดี คล้ายๆ ใน PS อะนะครับ
ส่วนที่ 4 กรณีที่เราต้องการจะทำกรอบของ Font และเทสีพื้นหลัง ก็ทำได้
นอกจากนี้จะเห็นว่า มี Text Effect และ Box Effect ด้วย ซึ่งก็จะเป็นการทำ Effect เพิ่มเติม ซึ่งก็สามารถเลือกได้ตามต้องการครับ แต่ผมว่ามันไม่ค่อยแจ่มเหมือน PS น่ะนะ เลยไม่ค่อยได้ใช้ครับ ในส่วนของ Image List นั้น เอาไว้กิ๊กๆ ดูรูปอื่นๆ ที่เราเลือกไว้ว่า มันแสดงผลได้สวยเหมือนภาพแรกรึป่าวน่ะนะครับ
คราวนี้ก็มาดูส่วน Preview ซึ่งปกติ มันก็จะแสดง After Text Overlay อยู่แล้ว ซึ่งจะแสดงภาพแรกที่เลือกไว้ (และภาพอื่นๆ กรณีเราเลือกที่ Image List ครับ) ซึ่งเราสามารถเลือกตำแหน่งการวาง Font แล้วขนาดกรอบของ Font ได้จากตรงนี้เลยครับ โดยเอาเมาส์ไปลากน่ะนะ หาก Font ที่แสดงนั้น เรามองไม่ชัด สามารถปรับการแสดงผลได้จากส่วนที่สองครับ
จากนั้นก็พิมพ์ข้อความ และเลือกแบบอักษรได้ตามต้องการเลยครับ แต่บอก่อนว่า เท่าที่ลองใช้ จะมีปัญหากับภาษาไทยนะครับ แต่ภาษาอังกฤษ ไม่มีปัญหา และจะสวยไม่สวย ก็คงขึ้นกับรูปแบบ Font ที่มีในเครื่องครับ ก็หาๆ มาเยอะๆ ละกันครับ ตัวโปรแกรมสามารถใช้ Font ที่มีใน Wndows และ font ที่ใช้กับ Photoshop ได้อย่างไม่มีปัญหา (ยกเว้นภาษาไทย) เมื่อปรับแต่งจนพอใจแล้ว ก็ ก๊ก Next ได้เลยครับ
* กรณี มีภาพแนวตั้งและแนวนอนปนกัน อย่าลืมเช็คด้วยนะครับว่า Font มันขนาดใหญ่เกินไปรึป่าว แต่ปกติ โปรแกรมจะตัดคำให้ กรณีที่ความยาวมันล้นภาพครับ
เมื่อกิ๊ก Next แล้วท่านจะเจอหน้าต่างอันนี้ครับ Output Option
แนะนำว่าไม่ต้องไปยุ่งอะไรกับมันก็ได้ ถ้าจะยุ่ง ก็ดูที่ Image File format ครับ
เอาไว้กำหนดชนิดของไฟล์ และคุณภาพของไฟล์ ซึ่งจะมีผลกับขนาดของไฟล์น่ะนะครับ โดย เลือกที่ Setting แล้วก็กำหนดตามต้องการเลย...ปกติ ก็จะตั้งที่ Jpg -- คุณภาพ 90% น่ะนะครับ
อีกส่วนนึงก็คือ Other Option ซึ่งจะเป็นการกำหนดว่า กรณีที่มีไฟล์ชื่อเหมือนกันอยู่ในโฟลเดอร์นั้น จะให้ทำเยี่ยงไร แต่ผมแนะนำว่าให้เลือก Rename ไว้ก่อนนะครับ สะดวกดี และต้นฉบับไม่เสียด้วย
จากนั้น ก็ Next โลด โปรแกรมก็จะจัดการใส่ตัวอักษร และเปลี่ยนชื่อภาพให้เราโดยอัตโนมัติครับ ... หรือจะใช้วิธีกำหนด Folder Output ก่อนก็ได้ครับโดยเลือก Destintion Folder ในขั้นตอนก่อนหน้านี้ครับ
เมื่อเจอหน้าต่างนี้ ก็แสดงว่ากระบวนการสิ้นสุดแล้ว ซึ่งเราก็จะได้ภาพที่ มีลายน้ำ หรือ ตัวอักษรแบบง่ายๆ รวดเดียวจบ ครบร้อยรูปในทันที ครับ ก็คลิ๊ก จบ เพื่อปิดหน้าต่างครับ
อันนี้ก็เป็น ตย. ที่ผมทำในตอนเขียนเรื่องนี้น่ะนะครับ และภาพส่วนใหญ่ในบ้านผม ผมก็ใช้วิธีนี้ในการใส่ตัวอักษรครับ (แรกๆ ก็ Photoshop อะนะ แต่หลังๆ เวลามันน้อยครับ แค่แต่งรูปก็หมดไปเยอะแระ อิอิ)
หวังว่าจะเป็นประโยชน์ต่อ เพื่อนๆ ที่แวะเข้ามาบ้างนะครับ จริงๆ มีหลายโปรแกรมทีทำได้นะครับ แต่ตัวนี้ผมว่า หลายๆท่านน่าจะมีไว้ประจำเครื่องอยู่แล้ว ก็เลยเอามาเล่าให้ฟังครับ ....
ปล. ถ้ามีพิมพ์ผิด พิมพ์หล่น ขออภัยนะครับ เพราะตอนนี้ Notebook ผม แป้นบางตัวกดไม่ค่อยลง อิอิ
ขอบคุณที่อ่านจนถึงบรรทัดนี้นะครับ
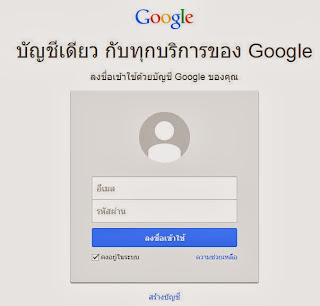
ความคิดเห็น
ทำ Prt Sc มาด้วย
แต่เยี่ยมเลยฮับลูกพี่
แบบว่า...มีโปรแกรมแต่ทำไม่เป็น หุๆๆๆ
ขอบคุณที่แวะมาอ่านครับ ^__^
แต่มันก็จะได้ขนาดตัวอักษรเท่าๆ กันในทุกภาพครับ
ha.. ; )
เมื่อเราเซฟทับไปแล้ว ข้อความจะเสมือนว่าไปส่วนนึงของภาพครับ จะลบออกก็ยาก เพราะต้อง ถ้าจะทำก็ยากเอาเรื่องครับ (ใช้ Photoshop น่ะนะครับ)